Ihr Unternehmen hat sich entschieden, FlexWhere einzusetzen. Auf dieser Seite finden Sie Erläuterungen zur Verwendung der verschiedenen Apps von FlexWhere. Es ist sinnvoll, Benutzer vor dem Go-live im Unternehmen auf diese Seite zu verweisen.
Weitere Informationen über die mobilen Apps finden Sie auf den folgenden beiden Registerkarten. Die eine bietet Ihnen eine Einführung in die App und auf der anderen erfahren Sie, wie Sie einen Arbeitsplatz reservieren können. Über die mobile App können Sie nur für sich selbst einen Arbeitsplatz, Parkplatz oder Besprechungsraum reservieren, ganz gleich, welche Rolle Sie haben.
Die FlexWhere App ist für Android- und IOS-Geräte erhältlich. Sie können sie im Apple App Store (IOS) und im Play Store (Android) herunterladen.
Nachdem Sie die mobile App im Play Store oder App Store heruntergeladen haben, ist es an der Zeit für die ersten Schritte in der App.
Wenn Sie die App öffnen, wird Ihnen der folgende Bildschirm angezeigt:
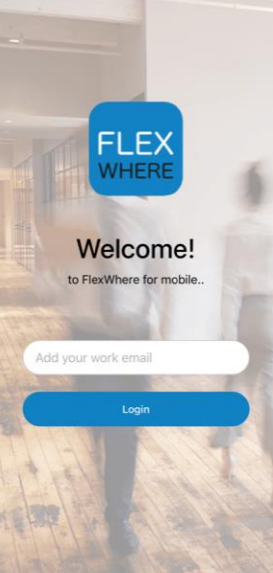
Gehen Sie nach dem Öffnen der App wie folgt vor:
- Tragen Sie Ihre E-Mail-Adresse ins Eingabefeld ein
- Sie erhalten eine E-Mail, damit Sie Ihr Unternehmen oder Ihre Organisation auswählen können. (Ist bei Ihnen keine E-Mail eingegangen? Dann sehen Sie bitte auch in Ihrem Spam-Ordner nach)
- Sie werden automatisch angemeldet, nachdem Sie ein Unternehmen ausgewählt haben.
Anschließend wird ein Bildschirm angezeigt, in dem Sie Ihren Standort auswählen können (wenn Ihr Unternehmen nur einen Standort hat, wird dieser Bildschirm übersprungen):
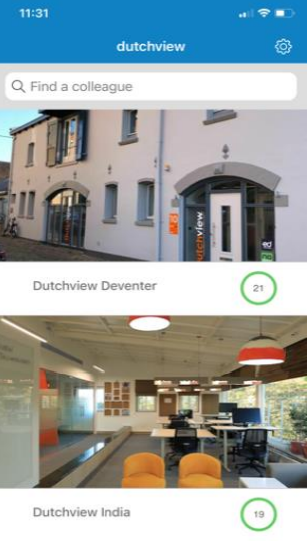
- Wählen Sie den Standort aus, an dem Sie einen Platz reservieren möchten
- Nach der Standortauswahl werden Sie auf den ersten Grundriss dieses Standorts verwiesen
- Wählen Sie die Etage aus
In der App werden im unteren Bereich 3 oder 4 Symbole angezeigt (Falls Ihr Unternehmen mehrere Standorte hat, sind es 4)

- Standorte – wählen Sie den Standort aus, an dem Sie einen Platz reservieren möchten
- Etagen – wählen Sie die Etage aus, in der Sie einen Platz reservieren möchten
- Besprechungsräume – verschaffen Sie sich einen Überblick über alle am heutigen Tag anstehenden Besprechungen
- Reservierungen – verschaffen Sie sich einen Überblick über alle von Ihnen vorgenommenen Reservierungen. Ist unter einem Datum ein Punkt eingeblendet, haben Sie am betreffenden Tag einen Arbeitsplatz reserviert. Nach dem Anklicken eines solchen Datums erscheint ein Pop-up-Fenster mit Angaben zu Uhrzeit, Ort und Etage für diese Reservierung. Sie haben dann auch die Möglichkeit, die Reservierung zu stornieren. Wenn Sie die Uhrzeit anklicken, werden Sie zu dem von Ihnen reservierten Arbeitsplatz geleitet.
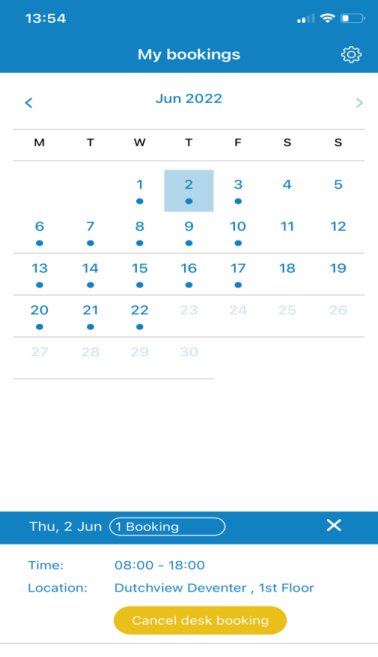
Über das Suchfeld können Sie direkt nach einem Kollegen suchen oder z. B. Ersthelfer eingeben, um direkt nach einem darin ausgebildeten Kollegen zu suchen. Im Profil eines Nutzer werden die verfügbaren Daten gezeigt, und hier ist auch der Status sichtbar. Hier können Sie also sofort sehen, ob ein Nutzer heute einen Platz reserviert hat, gerade einen Platz belegt, von zu Hause aus arbeitet oder nicht verfügbar ist.
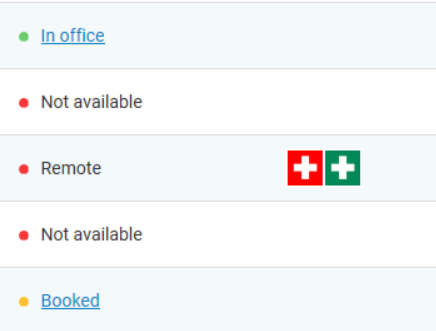
Filtern
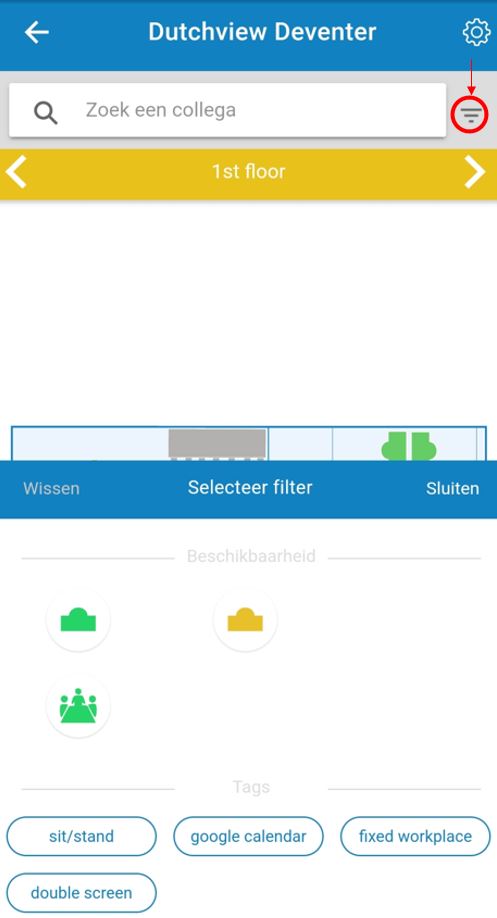
- Bevor Sie einen Arbeitsplatz, einen Parkplatz oder einen Besprechungsraum auswählen, können Sie nach Labels filtern, um genau den gewünschten Platz reservieren zu können
- Klicken Sie auf das Pyramidensymbol (rot eingekreist) oben rechts, um den Filter zu öffnen
- Unter “Verfügbarkeit” können Sie nach freien, reservierten oder besetzten Plätzen filtern
- Unter “Tags” können Sie nach einem oder mehreren Labels filtern
- Nachdem Sie die gewünschten Labels ausgewählt haben, klicken Sie auf Anwenden
- Danach werden nur die Plätze hervorgehoben, die Ihrem Filter entsprechen.
Arbeitsplatz
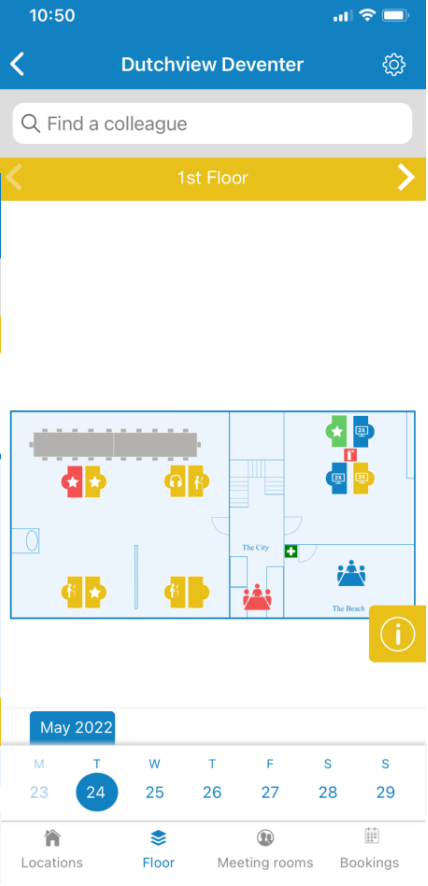
- Wählen Sie im unteren Bereich der App das Datum, worauf Sie ein Platz reservieren möchten (Wischen Sie auf der Datumsleiste nach links oder rechts, um die Wochen zu wechseln)
- Nachdem Sie ein Datum selektiert haben, wählen Sie den gewünschten Arbeitsplatz. (grüne Arbeitsplätze können immer reserviert werden, rote und gelbe Arbeitsplätze können reserviert werden, solange sie sich nicht überschneiden)
- Jetzt können Sie einen Arbeitsplatz reservieren. Wenn Sie auf “Benutzerdefinierte Buchung” klicken, bekommen Sie die Möglichkeit, Ihre Reservierung zu wiederholen
- Wenn Sie “Zum Kalender hinzufügen” auswählen, erhalten Sie eine E-Mail, um den Termin zu Ihrem eigenen Kalender hinzuzufügen.
Besprechungsraum
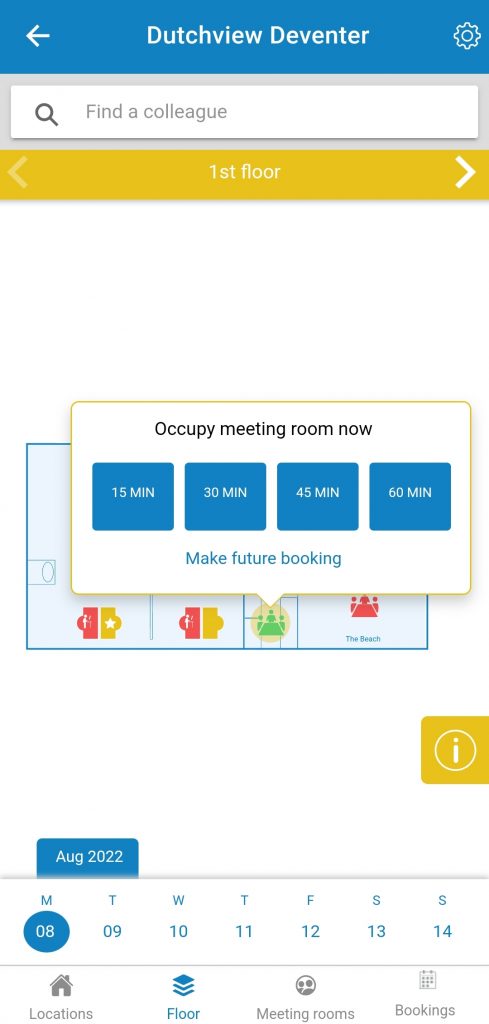
- Klicken Sie auf 15, 30, 45 oder 60 Minuten, um den Besprechungsraum sofort zu besetzen.
- Wenn Sie auf “Neue Reservierung” klicken, können Sie den Besprechungsraum auch weiter im voraus einplanen.
Parkplatz
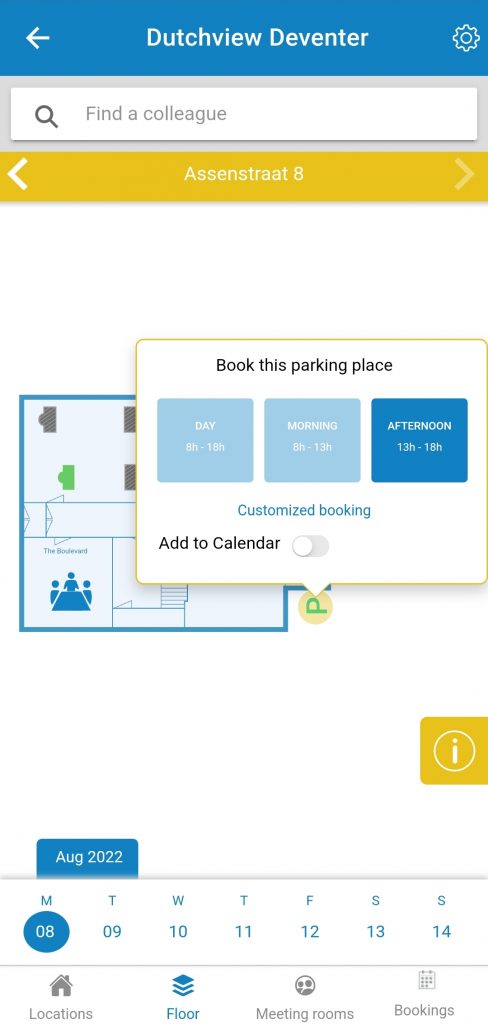
- Wählen Sie im unteren Bereich der App das Datum aus, worauf Sie buchen möchten. (Wischen Sie auf der Datumsleiste nach links oder rechts, um die Wochen zu wechseln)
- Nachdem Sie das Datum ausgewählt haben, wählen Sie den gewünschten Parkplatz
- Jetzt können Sie einen Parkplatz reservieren. Wenn Sie auf “Benutzerdefinierte Buchung” klicken, bekommen Sie die Möglichkeit, Ihre Reservierung zu wiederholen
- Wenn Sie “Zum Kalender hinzufügen” auswählen, erhalten Sie eine E-Mail, um den Termin zu Ihrem eigenen Kalender hinzuzufügen.
Sie können jetzt die mobile App nutzen, um einen Arbeitsplatz zu besetzen. Wählen Sie einen Arbeitsplatz aus, dann erhalten Sie die Option “belegter Arbeitsplatz”. Ihr Arbeitsplatz bleibt so lange belegt, wenn Sie ihn nicht manuell freigeben. Wenn Sie dies nicht tun, bleibt der Arbeitsplatz 9 Stunden lang besetzt.
Auf den folgenden beiden Registerkarten finden Sie weitere Informationen über die Web-Umgebung von FlexWhere. Die eine bietet Ihnen eine Einführung in diese Umgebung und auf der anderen erfahren Sie, wie Sie einen oder mehrere Arbeitsplätze reservieren können. Über den Webbrowser wird Ihnen die Möglichkeit geboten, einen Arbeitsplatz, Parkplatz oder Besprechungsraum für sich selbst zu reservieren. Außerdem können Benutzer mit den Rollen Administrator, Manager oder Desk Planner auch mehrere Arbeitsplätze oder einen Arbeitsplatz für eine andere Person (auch extern) reservieren.
Die Web-Anwendung kann über eine vom betreffenden Unternehmen selbst gewählte URL aufgerufen werden. Diese lautet wie folgt > (Kundenname).flexwhere.com
Het gebruik van de web omgeving is vrijwel gelijk aan die van de desktop applicatie.
Auf der Webseite müssen Sie sich vor einer Reservierung zuerst mit Ihrer E-Mail-Adresse anmelden. Sie können nur auf die Umgebung des Unternehmens zugreifen, wenn Sie dort als Benutzer mit dieser E-Mail-Adresse bekannt sind. Danach erhalten Sie eine E-Mail mit einem Link. Nach dem Anklicken dieses Links werden Sie angemeldet.
Anschließend wird Ihnen der Grundriss des Unternehmens angezeigt. Er sieht in etwa wie folgt aus;
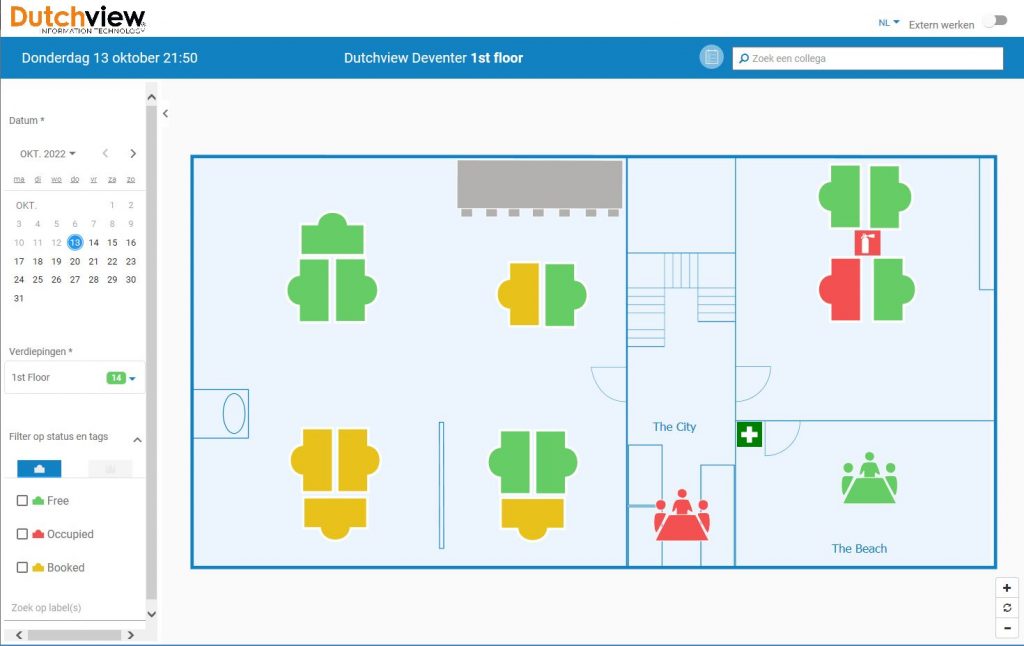
- Auf der linken Seite sehen Sie den Kalender, die Stockwerke des Gebäudes und die Filterfunktionen. Hier können Sie auswählen, an welchem Datum Sie einen Platz reservieren möchten. Außerdem ist einsehbar, welche Plätze an bestimmten Terminen bereits reserviert sind. Um den richtigen Platz zu finden, können Sie die Filterfunktionen verwenden
- Wenn Sie das Symbol oben rechts anklicken, wird folgender Bildschirm angezeigt;
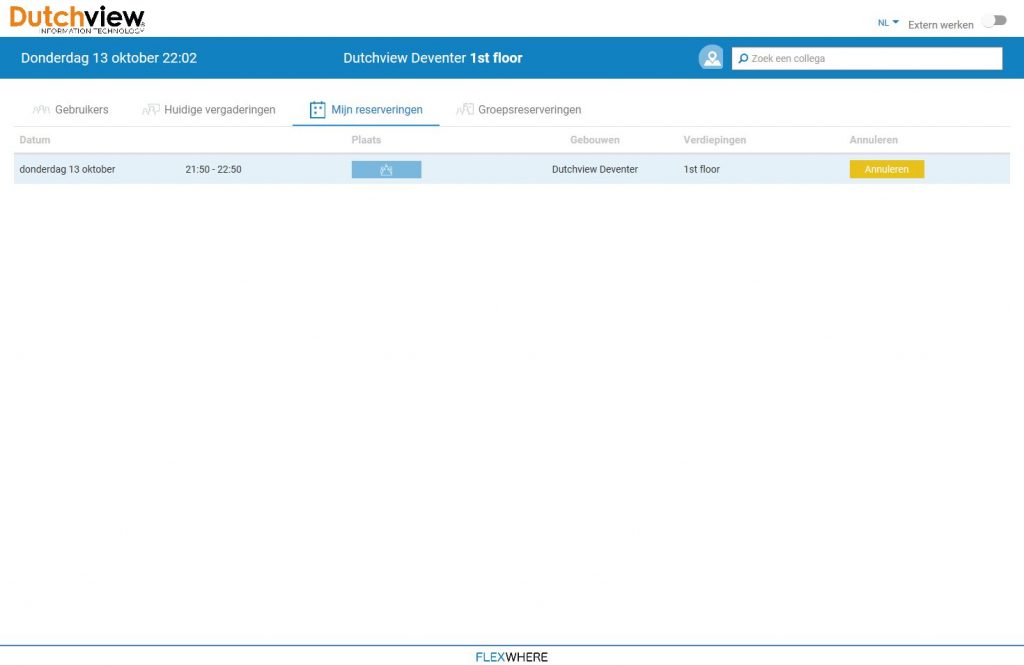
- “Benutzer” – Er bietet Ihnen einen Überblick über alle Benutzer und die dazugehörigen Statusangaben wie verfügbar, nicht verfügbar oder extern
- “Meetings” – Hier werden alle heute anstehenden Besprechungen angezeigt
- “Meine Reservierung” – Hier sind alle Ihre anstehenden eigenen Reservierungen einsehbar
- Gruppenreservierungen ” – Hier werden die Gruppenreservierungen angezeigt, die Sie selbst vorgenommen haben. Diese Option steht nur Benutzern mit den Rollen Administrator, Manager oder Desk Planner offen.
- 5. Oben rechts können Sie eine Suche nach einem Kollegen oder einer Kollegin durchführen, um herauszufinden, ob er oder sie im Büro oder extern arbeitet. Nach Anklicken der betreffenden Person wird Ihnen bei Verfügbarkeit sogar angezeigt, an welchem Arbeitsplatz sie arbeitet.
Über das Suchfeld können Sie direkt nach einem Kollegen suchen oder z. B. Ersthelfer eingeben, um direkt nach einem darin ausgebildeten Kollegen zu suchen. Im Profil eines Nutzer werden die verfügbaren Daten gezeigt, und hier ist auch der Status sichtbar. Hier können Sie also sofort sehen, ob ein Nutzer heute einen Platz reserviert hat, gerade einen Platz belegt, von zu Hause aus arbeitet oder nicht verfügbar ist.
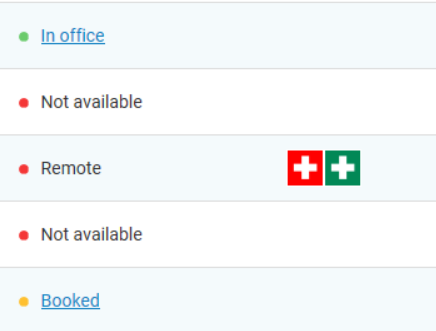
Gehen Sie folgendermaßen vor, um einen Arbeitsplatz in der Web-Umgebung zu reservieren:
- Wählen Sie die richtige Etage auf der linken Seite
- Wählen Sie das gewünschte Reservierungsdatum im Kalender oben links
- Wählen Sie den Arbeitsplatz, den Sie reservieren möchten
- Wählen Sie, wie lange Sie reservieren möchten und ob Sie diese Reservierung wiederholen wollen
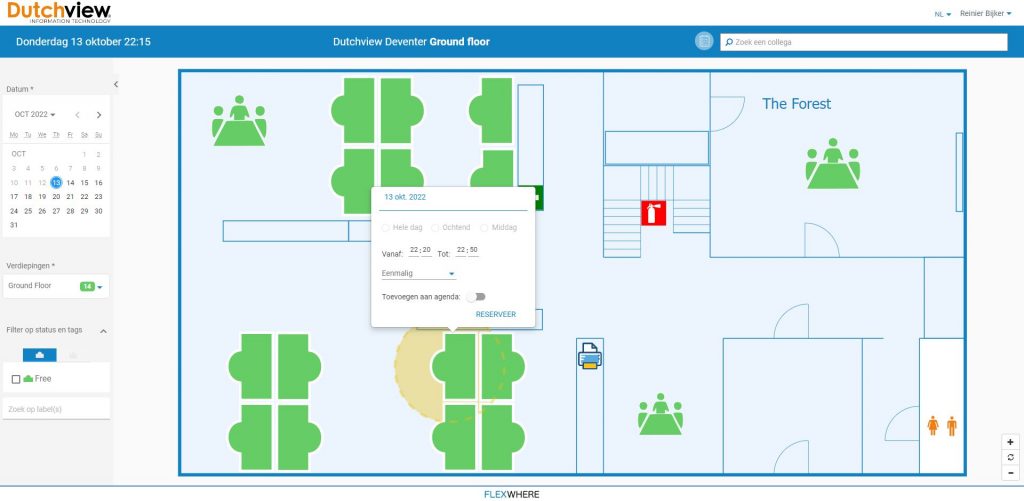
Nachdem Sie die Reservierung erfolgreich eingeplant haben, wird ein Fenster zur bestätigung gezeigt.
Admins, Manager und Desk Planner können die Web-Umgebung auch nutzen um mehrere Arbeitsplätze zu reservieren (Gruppenreservierung) oder einen Arbeitsplatz für andere zu reservieren, der keinen Zugang zu Ihrer Umgebung hat.
Wenn Sie die linke STRG-Taste eingedrückt halten und mit der linken Maustaste auf die Arbeitsplätze klicken, können Sie mehrere Arbeitsplätze reservieren.
Wenn Sie einen Arbeitsplatz nur für eine andere Person reservieren möchten, können Sie einmal mit der rechten Maustaste auf den
gewünschten Arbeitsplatz klicken, um ihn zu reservieren.
Sie können jetzt einen Arbeitsplatz über die Webumgebung besetzen. Echter moet je dan wel ingelogd zijn (met je e-mailadres). Wählen Sie einen Arbeitsplatz aus, dann erhalten Sie die Option “belegter Arbeitsplatz”. Ihr Arbeitsplatz bleibt so lange belegt, wenn Sie ihn nicht manuell freigeben. Wenn Sie dies nicht tun, bleibt der Arbeitsplatz 9 Stunden lang besetzt.
Auf den folgenden drei Registerkarten finden Sie weitere Informationen über die Desktop-Anwendung von FlexWhere namens FlexWhere Desktop App. Diese App ist erhältlich für:
- Windows
- MacOS
Die FlexWhere Desktop App kann auch in virtuellen Umgebungen wie Citrix, VMWare oder RDP genutzt werden.
Zum Herunterladen der FlexWhere Desktop App bitte den folgenden Link anklicken;
Die Desktop-App funktioniert fast genauso wie die Web-Umgebung. In der App haben Sie jedoch zusätzlich die Möglichkeit, Arbeitsplätze zu besetzen. Die FlexWhere Desktop App ist die Software, die auf Geräten in Ihrem Unternehmen installiert wird.
In der FlexWhere Desktop App wird durch die Überprüfung des Benutzernamens, der Geräte-ID und der IP-Adresse automatisch ermittelt, wer sich dort anmeldet.
Arbeiten Sie an einem in FlexWhere bekannten Laptop wird ein Pop-up-Fenster angezeigt, in dem Sie aufgefordert werden anzugeben, wo Sie sitzen. Ist Ihr Laptop mit einer registrierten Dockingstation verbunden, erscheint dieses Pop-up-Fenster nicht. Arbeiten Sie an einem stationären Gerät, zum Beispiel einem Desktop-PC, kann seine Geräte-ID mit einem Arbeitsplatz verknüpft werden, damit Ihr Arbeitsplatz automatisch für Sie besetzt wird, wenn Sie dort arbeiten.
Ist die FlexWhere Desktop App lokal auf einem Apple-Gerät (MacOS) installiert, wird rechts oben auf dem Bildschirm ein grünes oder rotes Personensymbol eingeblendet. Das ist die FlexWhere-App.

Bei Windows-Systemen finden Sie es rechts unten auf dem Bildschirm in der Taskleiste.
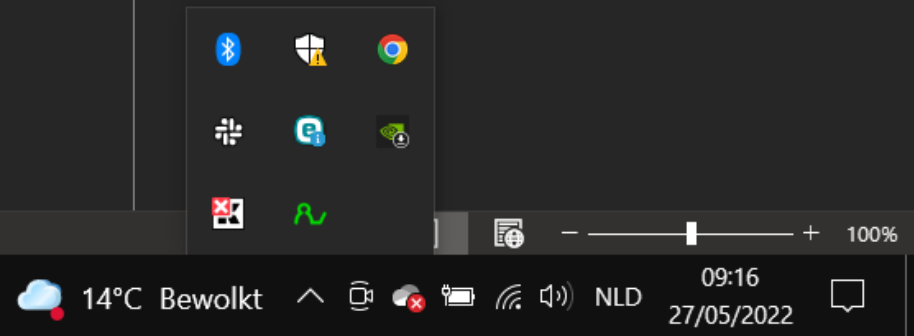
Ein großes Personensymbol bedeutet, dass Sie Zugriff auf Ihr Unternehmen erhalten haben und Ihre IP-Adresse bekannt ist. Es zeigt somit an, dass Sie in einem vertrauenswürdigen Netzwerk Ihres Unternehmens arbeiten. Ist das Personensymbol rot, wurde Ihnen kein Zugriff gewährt, weil Ihre IP-Adresse nicht bekannt ist.
Wenn Sie das FlexWhere-Symbol mit der rechten Maustaste anklicken, haben Sie im Auswahlmenü die Möglichkeit, Informationen über sich für Kolleginnen und Kollegen einsehbar zu machen oder zu verbergen, indem Sie entweder „hide me“ oder „show me“ anklicken. Der Administrator des Unternehmens legt die Standardeinstellung fest.
Wenn Sie im Auswahlmenü „about“ anklicken, werden die Informationen angezeigt, die für FlexWhere auf Ihrem Gerät erkennbar sind.
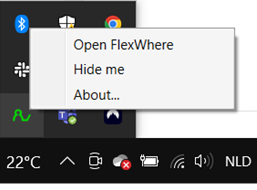
Wenn Sie FlexWhere für Desktop öffnen, wird ein Bildschirm angezeigt, in dem Sie Ihren Standort auswählen können. Wenn Ihr Unternehmen nur einen Standort hat, wird dieser Bildschirm übersprungen.
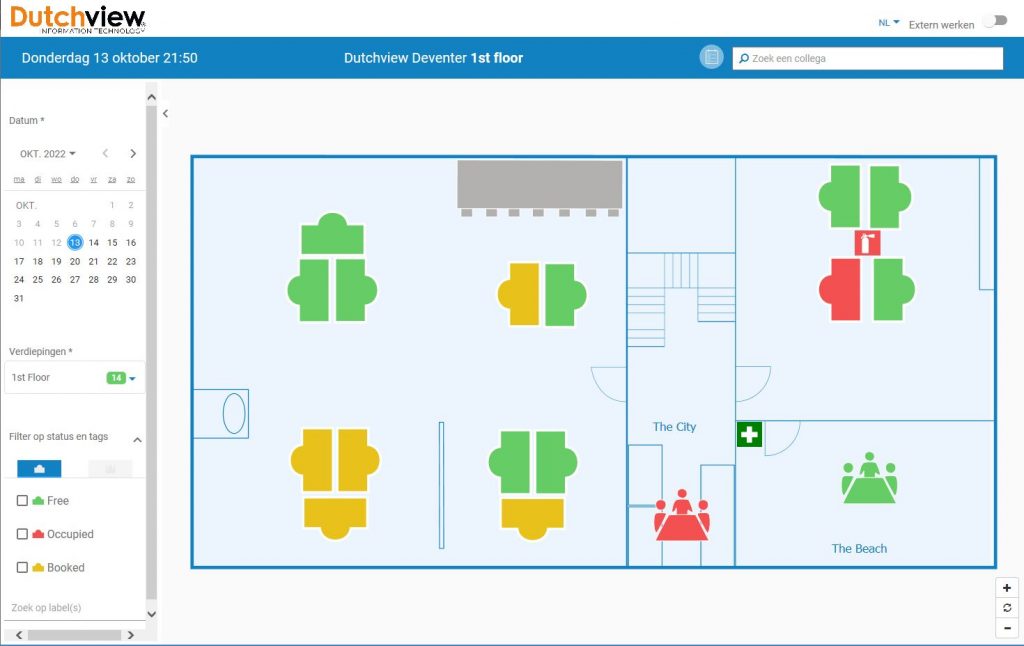
- Auf der linken Seite sehen Sie den Kalender, die Stockwerke des Gebäudes und die Filterfunktionen. Hier können Sie auswählen, an welchem Datum Sie einen Platz reservieren möchten. Außerdem ist einsehbar, welche Plätze an bestimmten Terminen bereits reserviert sind. Um den richtigen Platz zu finden, können Sie die Filterfunktionen verwenden
- Wenn Sie das Symbol oben rechts anklicken, wird folgender Bildschirm angezeigt;
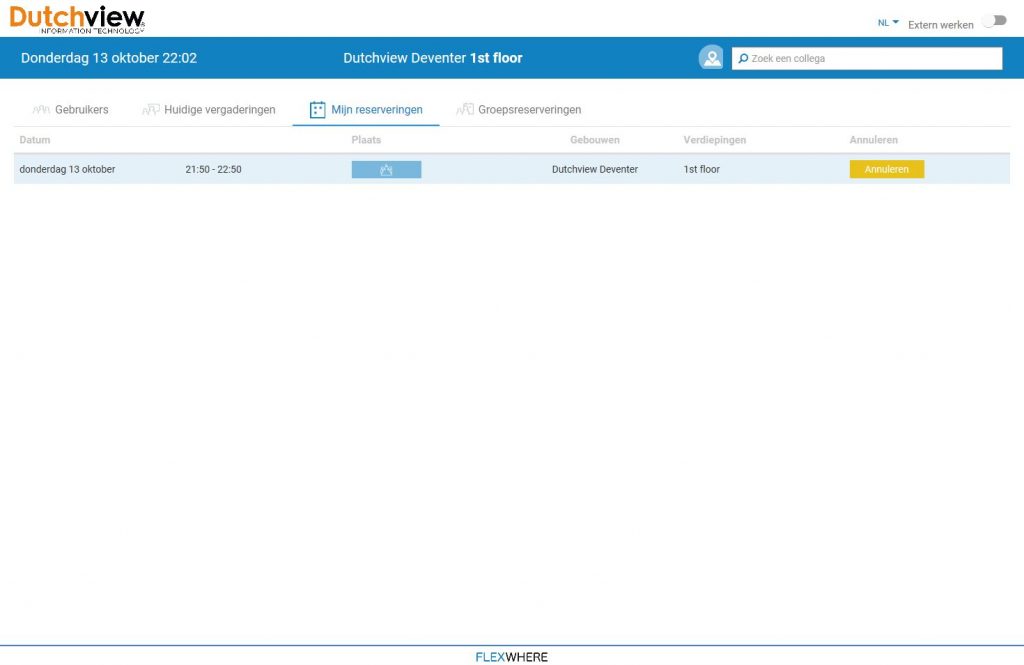
- “Benutzer” – Er bietet Ihnen einen Überblick über alle Benutzer und die dazugehörigen Statusangaben wie verfügbar, nicht verfügbar oder extern
- “Meetings” – Hier werden alle heute anstehenden Besprechungen angezeigt
- “Meine Reservierung” – Hier sind alle Ihre anstehenden eigenen Reservierungen einsehbar
- Gruppenreservierungen ” – Hier werden die Gruppenreservierungen angezeigt, die Sie selbst vorgenommen haben. Diese Option steht nur Benutzern mit den Rollen Administrator, Manager oder Desk Planner offen.
- 5. Oben rechts können Sie eine Suche nach einem Kollegen oder einer Kollegin durchführen, um herauszufinden, ob er oder sie im Büro oder extern arbeitet. Nach Anklicken der betreffenden Person wird Ihnen bei Verfügbarkeit sogar angezeigt, an welchem Arbeitsplatz sie arbeitet.
Über das Suchfeld können Sie direkt nach einem Kollegen suchen oder z. B. Ersthelfer eingeben, um direkt nach einem darin ausgebildeten Kollegen zu suchen. Im Profil eines Nutzer werden die verfügbaren Daten gezeigt, und hier ist auch der Status sichtbar. Hier können Sie also sofort sehen, ob ein Nutzer heute einen Platz reserviert hat, gerade einen Platz belegt, von zu Hause aus arbeitet oder nicht verfügbar ist.
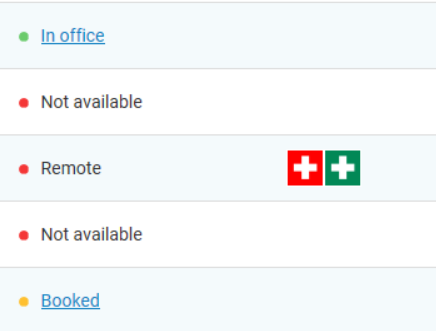
Sie können einen Arbeitsplatz auf folgende Weise reservieren:
- Wählen Sie die richtige Etage auf der linken Seite
- Wählen Sie auf der linken Seite das Datum
- Wählen Sie mit linksklick den Arbeitsplatz, den Sie reservieren möchten
- Wählen Sie, für welchen Zeitraume Sie reservieren möchten und ob Sie die Reservierung wiederholen möchten
Belegen Sie einen Arbeitsplatz auf folgende Weise manuell (dies ist nur erforderlich, wenn ein Gerät nicht mit dem Arbeitsplatz verknüpft ist):
- Öffnen Sie Flexwhere for Desktop, indem Sie zweimal schnell auf das grüne FlexWhere-Personensymbol klicken oder zuerst einmal mit der rechten Maustaste auf das grüne FlexWhere-Personensymbol klicken und dann “FlexWhere öffnen” auswählen.
- Wählen Sie die entsprechende Etage aus und klicken Sie dann mit der linken Maustaste, um den Arbeitsplatz auszuwählen, den Sie gerade besetzen möchten (der zuletzt besuchte Etage wird automatisch wieder angezeigt, wenn Sie FlexWhere für Desktop das nächste Mal öffnen)
- Nun erscheint ein Pop-up-Fenster, in dem Sie oben auf ” Arbeitsplatz jetzt besetzen” klicken. Danach wird der Arbeitsplatz rot
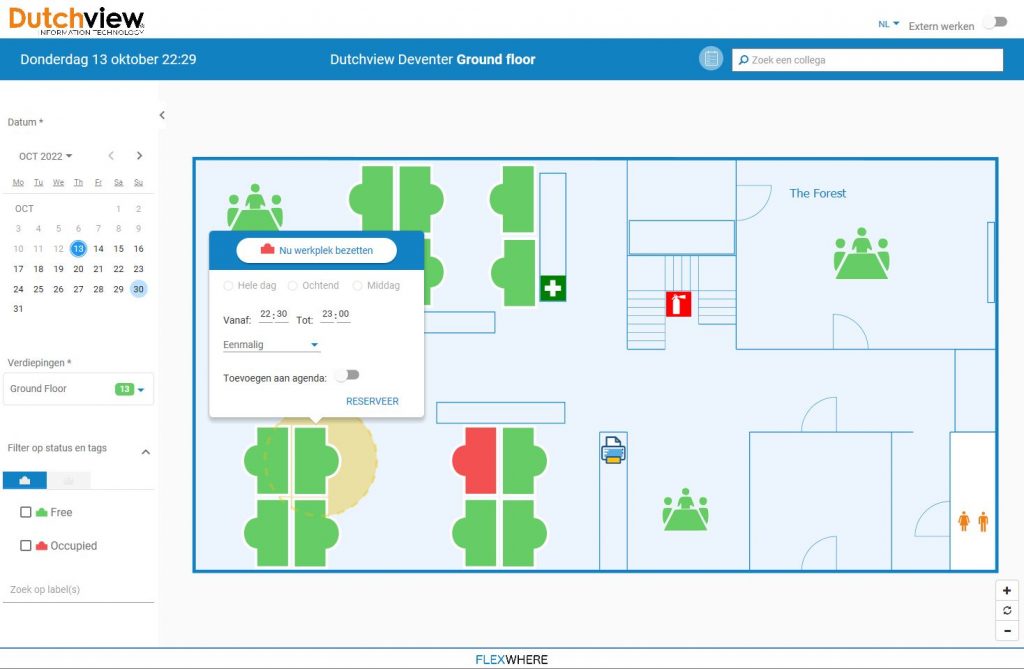
Sie können einen Arbeitsplatz auf folgende Weise automatisch besetzen (Auto-Claim):
- Reservieren Sie Ihren Arbeitsbereich;
- Öffnen Sie Ihr FlexWhere für Desktop, basierend auf Ihrer ausgehenden IP und Ihrem Gerätenamen, die in FlexWhere bekannt sind, prüft die App, ob Sie anwesend sind. Dann ist der von Ihnen reservierte Arbeitsplatz (von gelb auf rot) automatisch besetzt.
Standardbedeutung der Arbeitsplatzfarben

- Grau; Dieser Arbeitsplatz ist gesperrt und kann nicht reserviert werden
- Gelb; Diese Farbe hat 2 Bedeutungen. 1. Von einer anderen Person reserviert. 2. Der Arbeitsplatz war ohne Reservierung besetzt und der Bildschirm ist gesperrt. In diesem Fall wird der Arbeitsplatz nicht gleich wieder freigegeben, sondern bleibt noch eine Weile gelb. Wenn Sie den Arbeitsplatz anklicken, wird angezeigt, wer den Platz für welchen Zeitraum reserviert hat.
- Rot; von einer anderen Person besetzt. Wenn Sie den Arbeitsplatz anklicken, wird angezeigt, wer dort sitzt
- Grün; frei und reservierbar
Standardbedeutung der Besprechungsraumfarben
- Grün; Dieser Raum ist derzeit frei. Sie können ihn sofort besetzen oder eine Reservierung planen.
- Rot; Dieser Raum ist derzeit besetzt. Klicken Sie den Raum an, um weitere Informationen zur Besprechung, zum Beispiel zum Zeitfenster und Thema, zu erhalten.
- Gelb; Der Raum ist derzeit zwar reserviert, aber es ist niemand da. (*Nur beim Einsatz von Sensoren oder der Besprechungsraum-App)
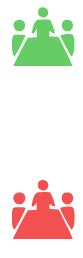
Für weitere Informationen bitte die folgende Schaltfläche anklicken.

 Eddy
Eddy